 SimplySync Backup(系统备份工具) V1.5.2.0 绿色版
版本
SimplySync Backup(系统备份工具) V1.5.2.0 绿色版
版本
网友评分:
 5分
5分
冰点还原精灵Win7永久破解版 V9.0.20.5760 最新免费版
黑云一键重装系统 V5.76.0.0 官方最新版
ghost硬盘安装器硬盘版win10版 V1.6.10.6 绿色免费版
MGhost一键还原 V3.1 最新版
Win7激活信息备份与还原精灵 V5.0 绿色免费版
Acronis True Image 2020(系统备份工具) V24.3.1 特别版
Deep Freeze Standard(还原精灵) V8.38.020 最新版
GoodSync(文件同步备份软件) V10.5.2.5 最新版
SimplySync Backup是Windows系统上的一款非常不错的备份工具,它可以在便携式和安装模式下使用,非常快速且易于上手,既可以用作便携式应用程序,也可以用作已安装的应用程序。

严格备份:更新备份,确保它们包含与源文件完全相同的文件。
双向同步:将新文件和已更改文件从源复制到目标,反之亦然。
FTP和网络支持:与FTP服务器之间的往返网络备份。
直接FTP到FTP:将网站直接从一台服务器复制到另一台服务器
一键备份:您可以为无人参与备份创建快捷方式。
自动更新: (自动下载并安装应用程序更新(需要激活)。
预定备份:备份作业可以设置为按计划自动执行(需要激活)。

应用程序设置
SimplySync Backup既可以用作便携式应用程序,也可以用作已安装的应用程序。
如果您想将它用作便携式应用程序,您只需执行它并立即受益于其所有功能。但即使在便携模式下,您也可能希望使用下面列出的将应用程序与.sall文件关联。
要配置SimplySync备份,请按应用程序主页面中的“设置”按钮。您将看到一个类似于下图中的对话框。默认情况下选择“ 安装”选项卡。选择所需的选项。只有在按“ 应用” 按钮时才会应用更改。
激活和自动更新
在此选项卡中,您可以更新SimplySync备份或启用自动更新。您也可以在那里购买或安装产品许可证。
要访问此功能,请 在SimplySync Backup主页中按“ 设置”按钮,然后选择“ 激活和自动更新”选项卡。您将看到类似下图的界面。
您可以启用SimplySync备份,以便在每次启动时自动搜索更新。只需勾选应用程序启动时启用自动更新复选框。请注意,此功能要求安装产品许可证才能使其正常工作。您可以在下面找到购买和安装新许可证的说明。
如果您只想手动检查是否有新版本,请按立即更新按钮。这将自动安装任何可用的更新,但您需要定期进入此选项卡并手动检查更新。
预定备份
在此选项卡中,您可以创建计划备份作业,还可以启用/禁用计划备份功能本身。
要访问此选项卡,请按 SimplySync Backup主页中的“设置”按钮,然后选择“ 计划备份”选项卡。您将看到类似下图的界面。
在启用此功能之前,您需要向列表添加至少一个备份计划。为此,请按“ 添加”按钮。列出一个或多个计划后,您可以编辑或删除它们,如下所述。有关 更多说明,请参阅添加/编辑计划备份。
每个备份计划都执行SimplySync备份配置文件(.sall)。如果您不知道如何创建这些文件,请参阅添加/编辑备份文件夹,以及加载和保存备份。您只需为每个计划创建一个.sall文件,如相应的帮助部分所述,然后为每个sall文件创建一个计划。实际上,您可以为同一个.sall文件创建多个计划,但我想这没有多大意义。
如果您已有一个或多个计划,则可以轻松编辑或删除所需的计划。要编辑计划,请在列表中选择它,然后按“ 编辑”按钮。有关 更多说明,请参阅添加/编辑计划备份。要删除计划,请在列表中选择该计划,然后按“ 删除”按钮。此操作无法逆转。
添加/编辑计划备份
此功能允许您将计划备份添加到列表或编辑现有备份。如果您不明白这是什么,请在阅读本节之前阅读 预定备份部分。计划备份编辑器显示类似于下图的界面。
在“ 计划备份的唯一名称”文本字段中输入所需的计划名称。该名称不得存在于列表中。
输入要由此计划执行的所需.sall文件的路径,或单击“ 浏览” 按钮以使用Windows shell选择文件。将根据此计划执行该文件中已启用的备份作业。
在“ 开始计划备份:”字段中设置第一次执行的时间和日期 。您可以按此字段右侧的日历按钮以轻松选择其他日期。
如果您只想运行此计划一次,请确保未勾选“ 重复每个”复选框。否则,勾选该复选框并使用右侧的 - / +按钮设置您希望重复计划的频率。
接下来,选择用户界面(UI)模式:
正常: SimplySync Backup将在所需的时间和日期显示其正常的UI。您需要手动启动备份操作并在之后关闭应用程序。此选项可能不适合大多数用户。
被动: SimplySync Backup显示其正常的UI,也不需要任何用户输入。备份操作自动启动,应用程序最终自动关闭。您仍然可以停止并取消操作。
安静: SimplySync Backup不会显示任何UI。它将简单地执行备份操作并最终退出。每次执行计划时,您仍会收到通知,但这不需要任何用户输入。与所有Windows通知一样,您可以禁用从Windows设置应用程序接收此通知。
监控预定备份
启用计划备份后,JustSync Backup会在您登录Windows时自动启动,并将监控您的计划备份,直到您退出为止,并在计划时启动已启用的备份作业。
默认情况下,当SimplySync Bcakup监视计划的备份时,它不会显示任何用户界面,托盘图标除外。根据您的Windows设置,托盘图标可能是可见的或隐藏的。
您可以右键单击或左键单击托盘图标以显示SimplySync Backup的可用选项。
启动SimplySync备份 - 选择此选项将在新实例中启动SimplySync备份。您也可以通过双击托盘图标来访问此选项。
管理计划备份 - 选择此选项将打开计划备份管理器,允许您添加或编辑现有计划备份,或启用/取消它们。在您关闭对话框之前,将暂停监视计划的备份。
退出计划备份监视器 - 如果选择此选项,将停止监视计划备份。请注意,这不会禁用该功能,只需将其停止,直到再次启动或再次登录Windows。
标签: 系统备份工具
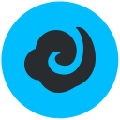 黑云一键重装系统 V5.76.0.0 官方最新版
33.65M / 简体中文 /7.2
黑云一键重装系统 V5.76.0.0 官方最新版
33.65M / 简体中文 /7.2
 极速一键重装系统 V17 绿色版
4.63M / 简体中文 /8.1
极速一键重装系统 V17 绿色版
4.63M / 简体中文 /8.1
 企业快盘 V3.4.19.1913 官方最新版
7.72M / 简体中文 /9.7
企业快盘 V3.4.19.1913 官方最新版
7.72M / 简体中文 /9.7
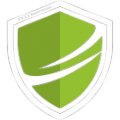 重启还原精灵2022 V2022.3 官方绿色版
10.34M / 简体中文 /4
重启还原精灵2022 V2022.3 官方绿色版
10.34M / 简体中文 /4
 全自动一键重装系统 V2.9.9.0 官方版
10.54M / 简体中文 /7.1
全自动一键重装系统 V2.9.9.0 官方版
10.54M / 简体中文 /7.1
 新星文件同步备份器 V4.0 官方绿色版
153K / 简体中文 /10
新星文件同步备份器 V4.0 官方绿色版
153K / 简体中文 /10